
You should also see the “Beacon,” “Probe Request,” and “Probe Response” frames under the info section of any frame. You should see the protocol section, which generally shows 802.11, which is wireless IEEE standard. The following include some hints about wireless packets: You can see that live capturing is currently going on. Next, choose your monitor mode interface, which is “ wlp2s0.” Select this interface and then double-click on it. In the startup window of Wireshark, you should see the following screen. You can start Wireshark in the background using the following command: Now, we are all set to capture wireless packets. Step 4: Launch Wireshark and Start Capturing The following screenshot explains the steps given above: Finally, execute the “ iwconfig” command to ensure that the channel is set up properly. If above command outputs an error, this makes the interface up and then executes the “ iwconfig wlp2s0 channel 11” command. Now, we need to configure one channel for our monitor mode interface. For example, 2412MHz is considered channel 1 ]. Įach frequency is known as channel number. We are looking for the section below in the command output screenshot:Īs yu can see in the above list, this Wi-Fi chip supports only 2.4Ghz. Using the command “ iw list,” we can check this capability. If your wireless card supports 1 and 2, that means that the Wi-Fi card can sniff both bandwidth configured channels. In wireless protocol, there are two radio frequency bands: Here is the screenshot to explain all the above steps: So, make interface down using the following command.įinally, check whether the interface is in monitor mode using the “ iwocnfig” command. Output: If the interface is up and active, you will get the “Device or resource busy” error. Step 1: Enter Superuser Modeįirst, enter into superuser mode otherwise, we will get permission to do this.Ĭommand: “ su” Step 2: Create Monitor Mode Let us assume that the name of the Wi-Fi interface is “ wlp2s0,” as shown in the screenshot. There are different commands that you can use, but to use a simple method first, we will try using the “ iwconfig” command to create monitor mode. In previous sections, you saw that the Wi-Fi interface default mode is “managed.” To capture a wireless packet, we need to convert the “managed” mode to “monitor” mode.
#Can wireshark capture packets from tor install
If it is not installed, then use the commands “ apt-get update” and “ apt-get install wireshark” to install Wireshark on your system. Open the terminal and run the command “ wireshark –version.” If Wireshark is installed, then there should be a version name with many details, as in the following screenshot: Open the terminal and run the command “ iw phy0 info” or “ iw list.” There is a huge list of information available here, but we just have to check the section for “ monitor.” If the device does not support monitor mode, then it will not be possible to sniff the wireless packet using Wireshark. This is a must, or you cannot sniff wireless packets using Wireshark. The Wi-Fi card must support monitor mode to be able to sniff out wireless packets.
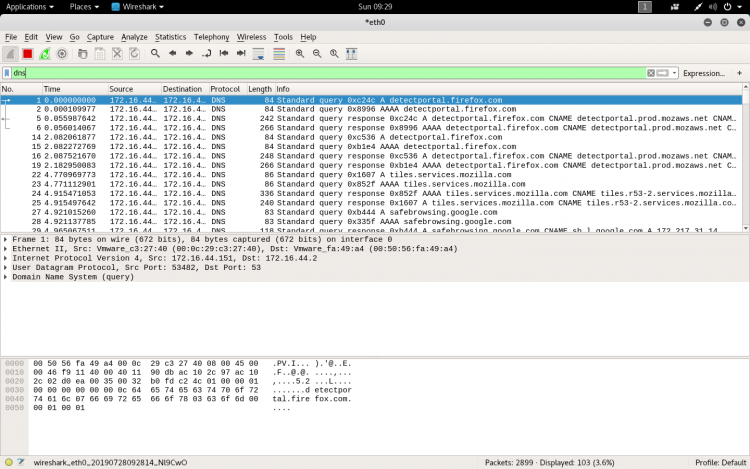
To check whether you meet this requirement, open the terminal using the shortcut Alt+Ctrl+T and run the command “ iwconfig.” This output should show if there is an operable Wi-Fi interface. Setup Checkīelow are the requirements for capturing Wi-Fi packets using Wireshark. There are some steps to be followed to achieve this. To follow this article, first, you should learn the basics of WireShark in the Wireshark Basic article, and then you can come back here.
#Can wireshark capture packets from tor how to
In this article, you will learn how to capture wireless frames using Wireshark in Linux (Example: Ubuntu.


 0 kommentar(er)
0 kommentar(er)
